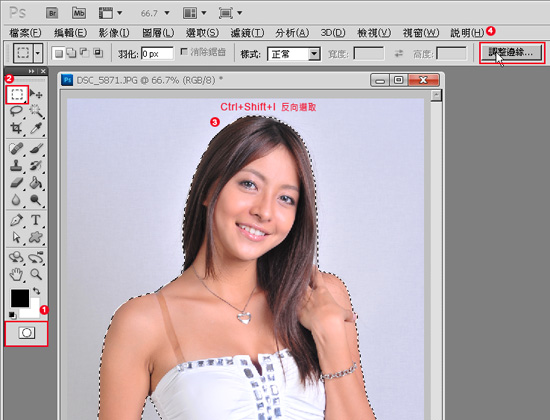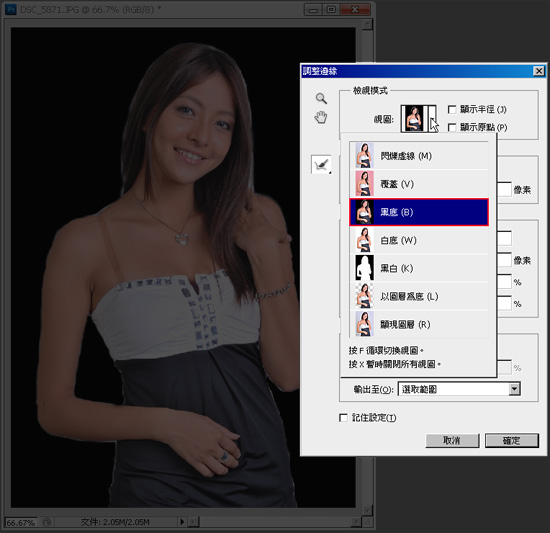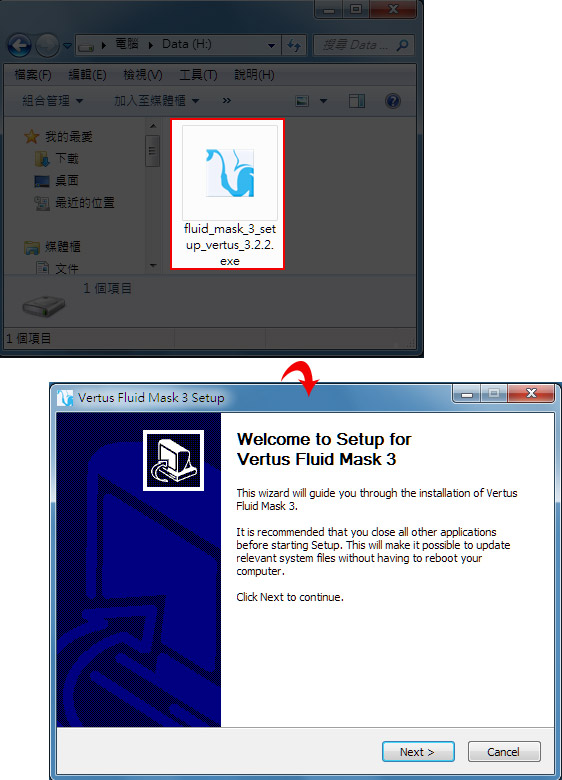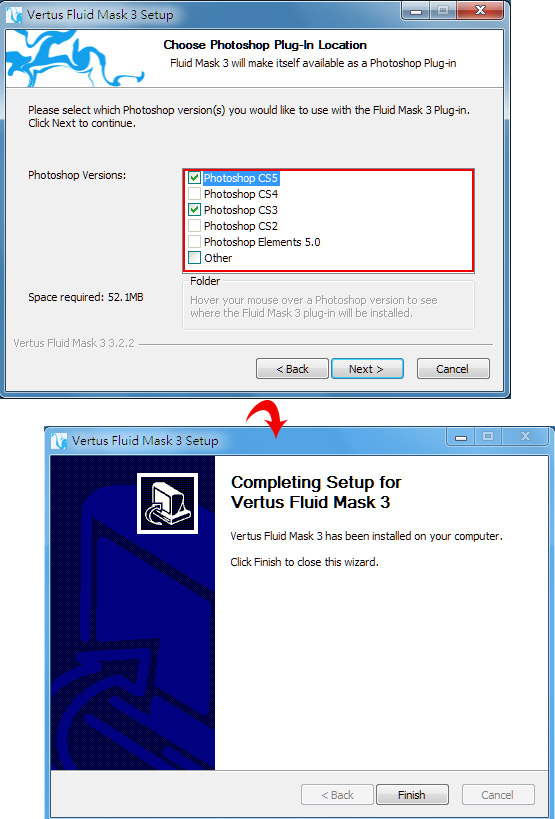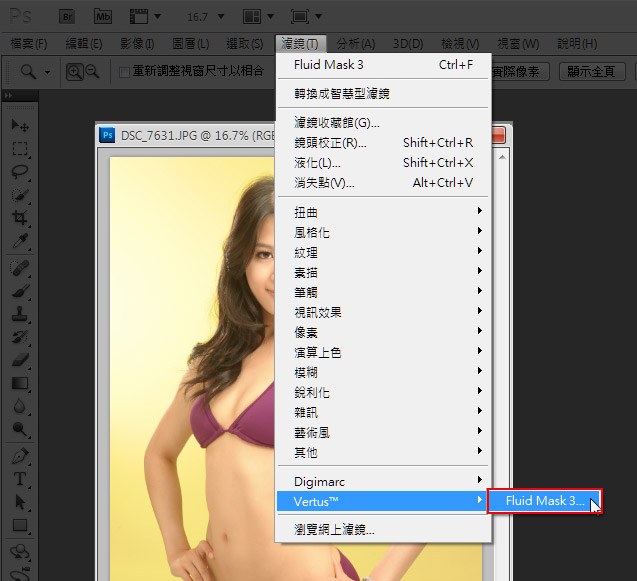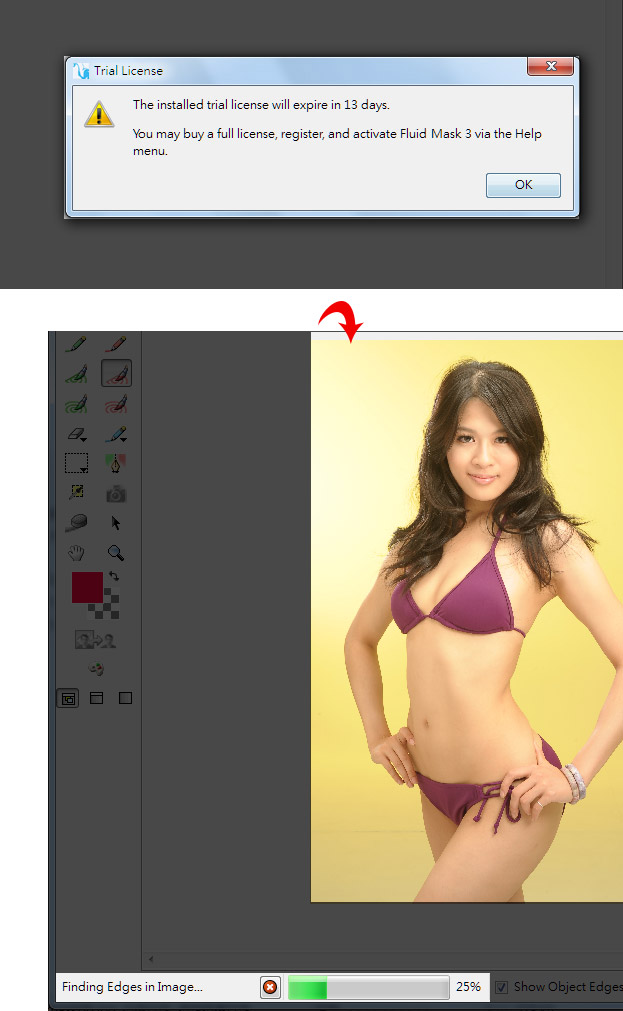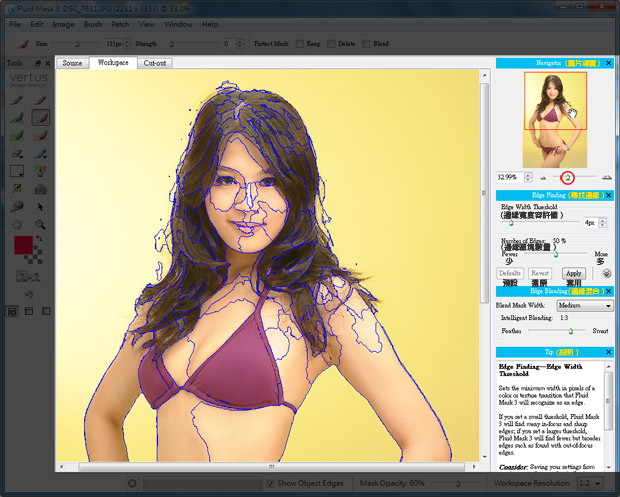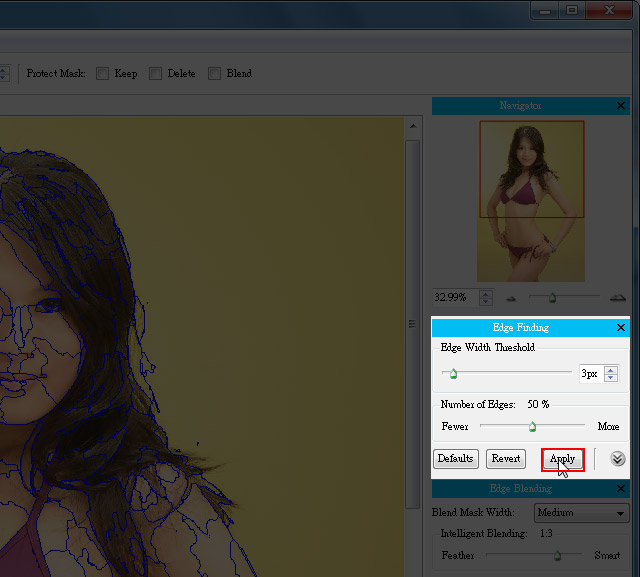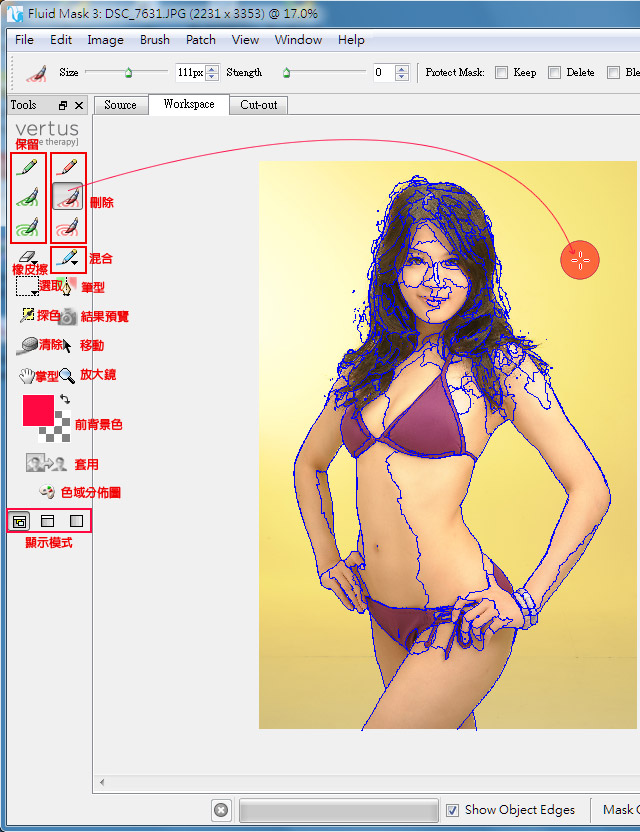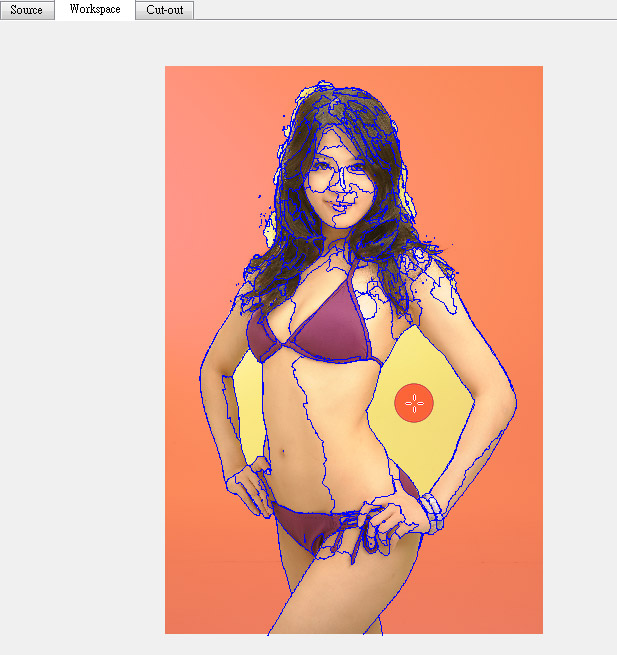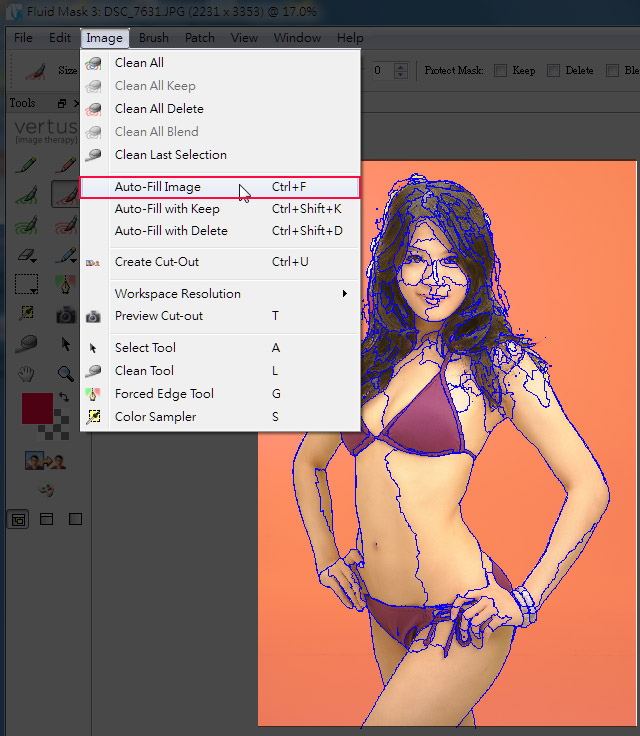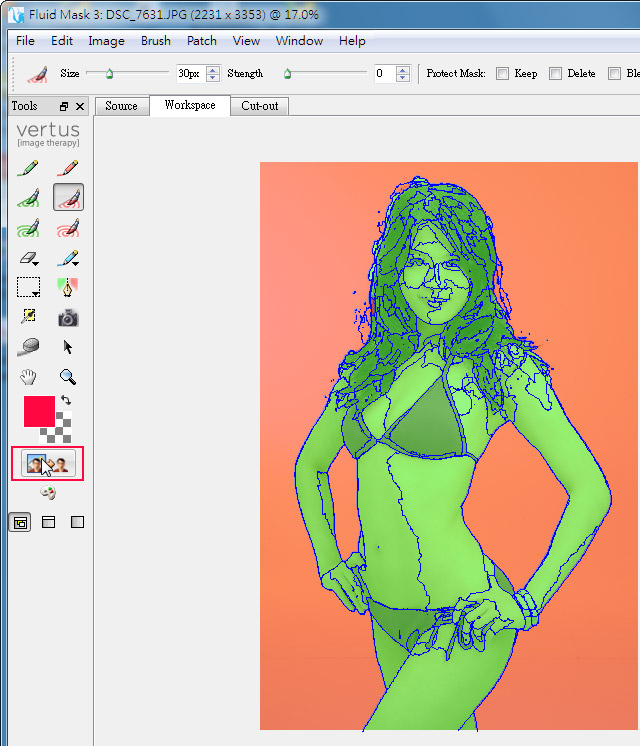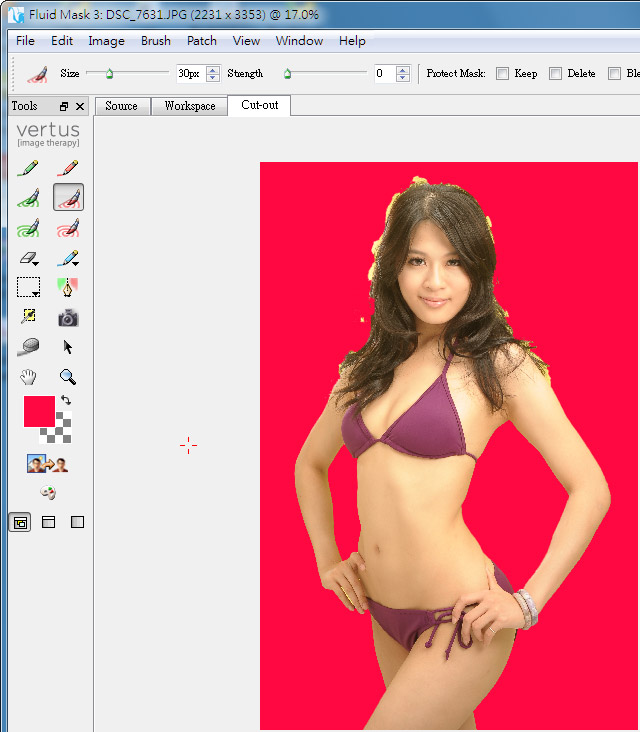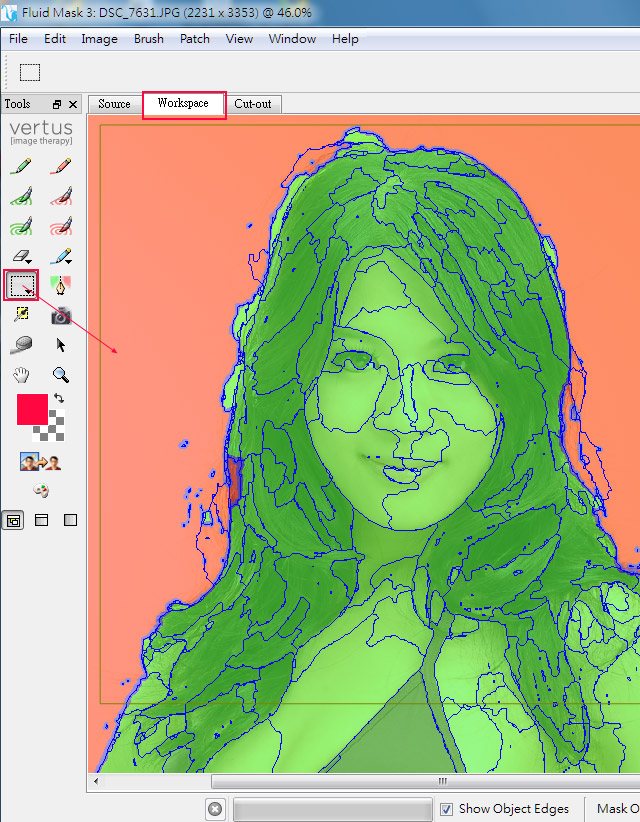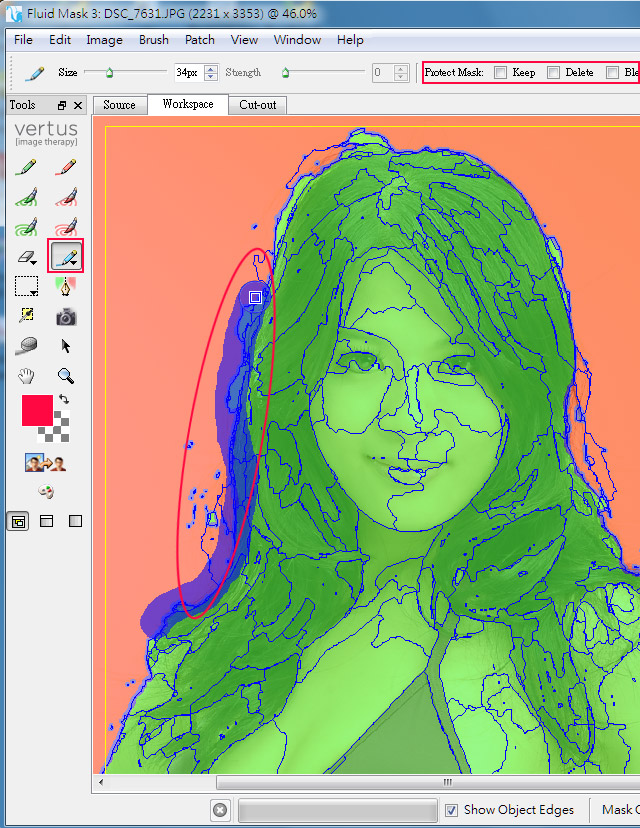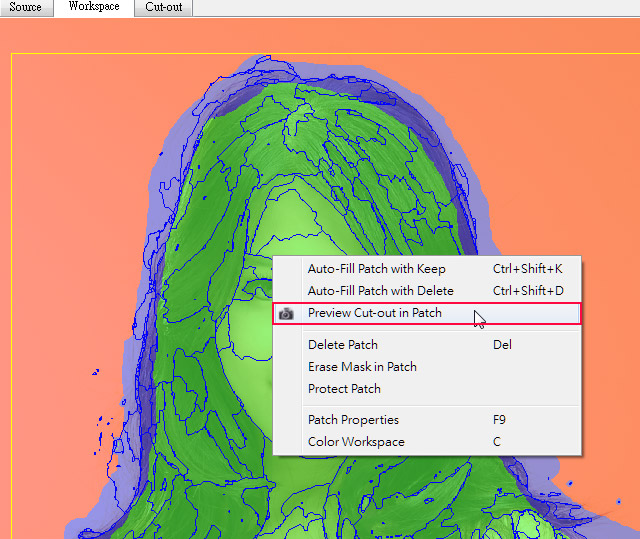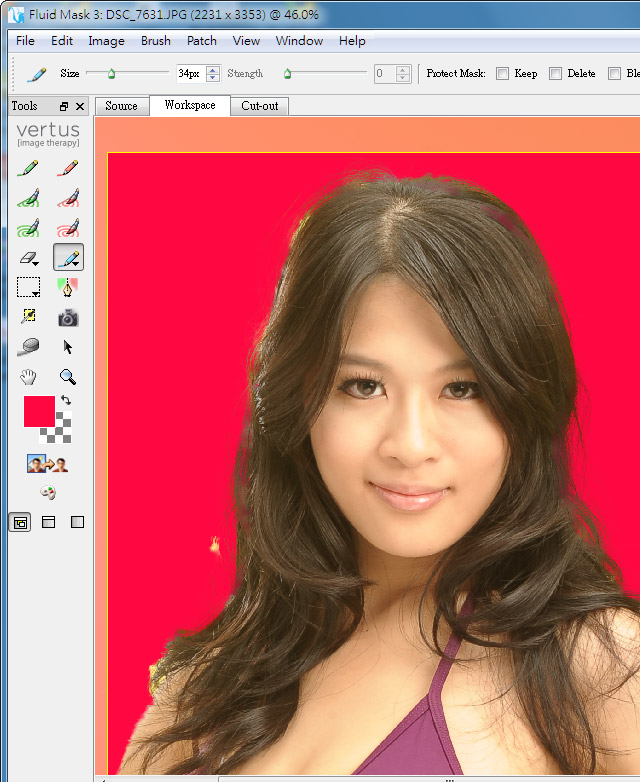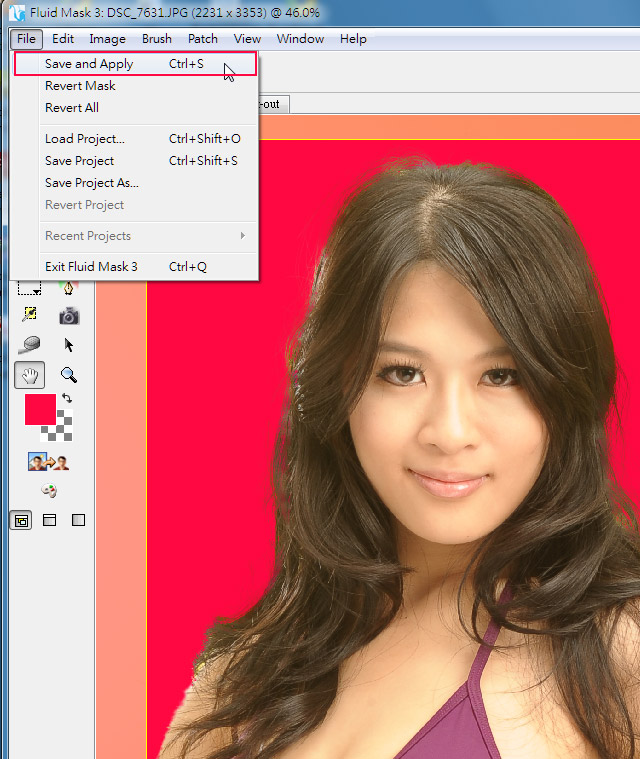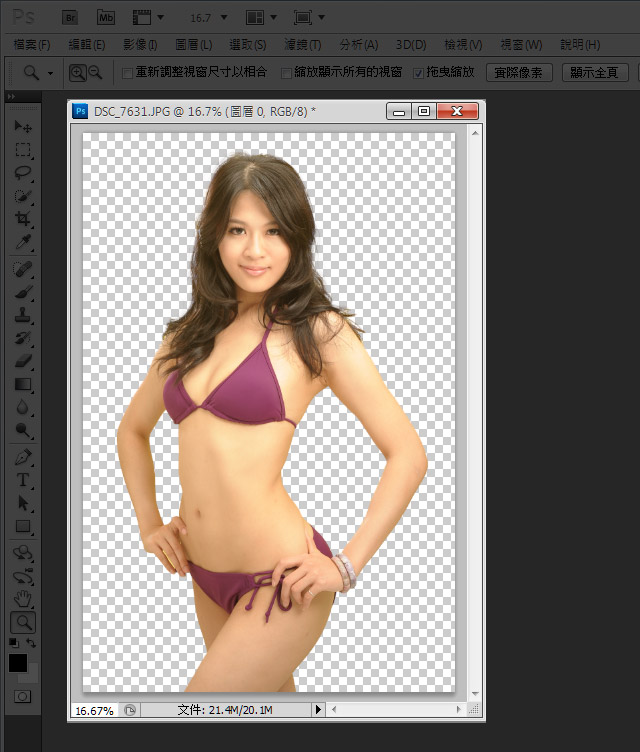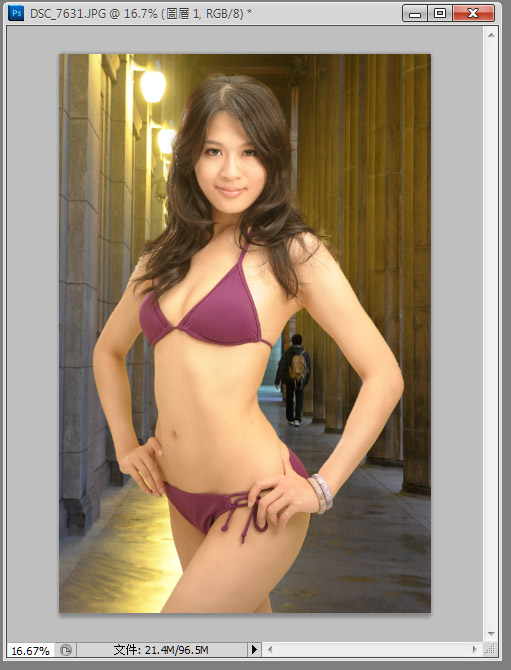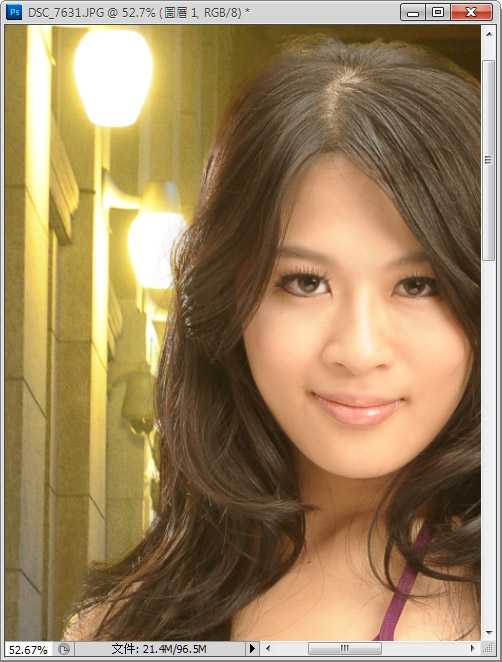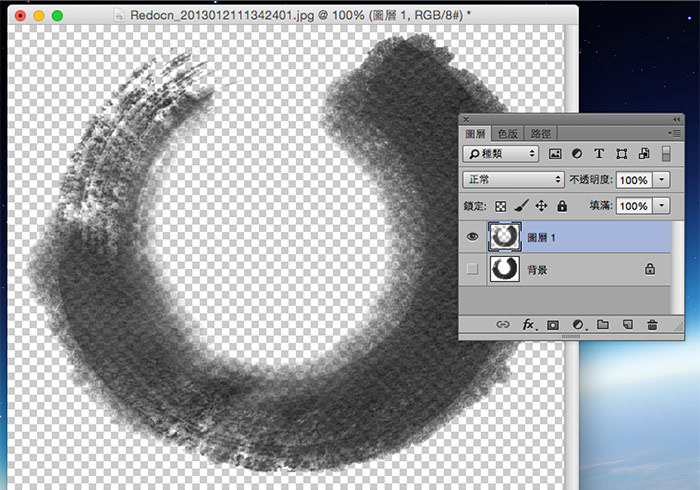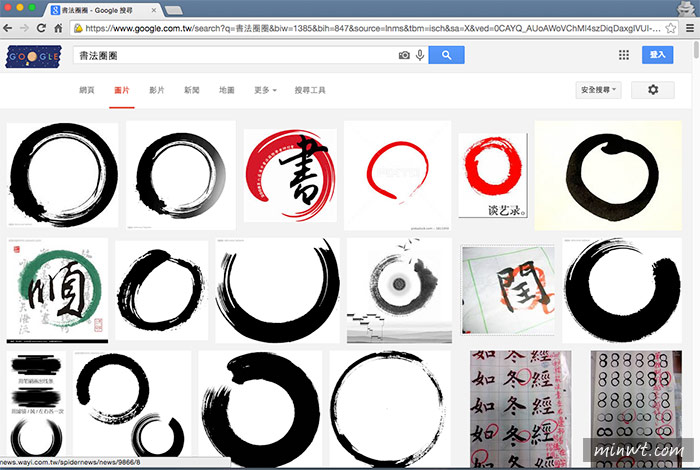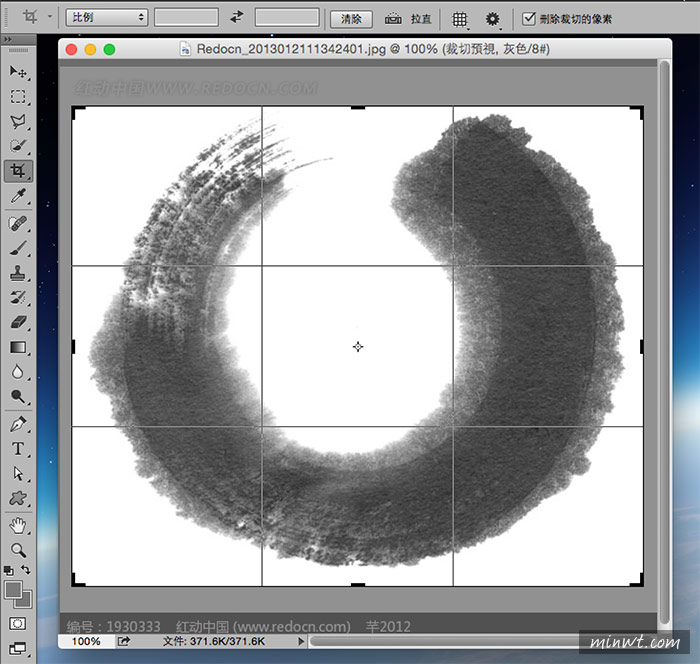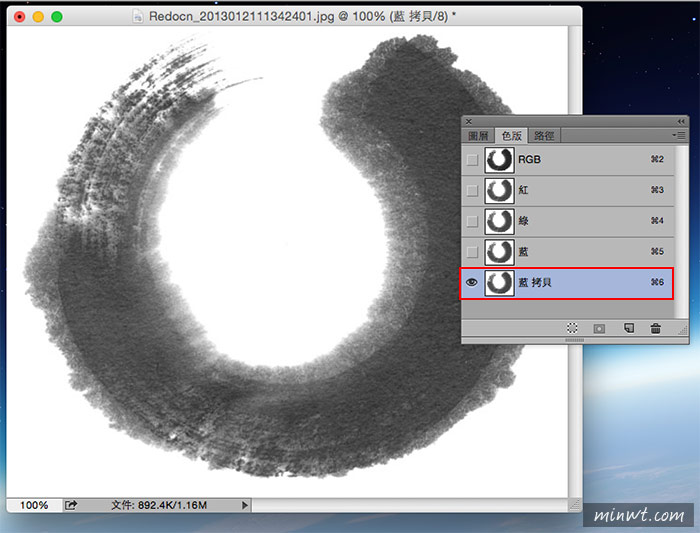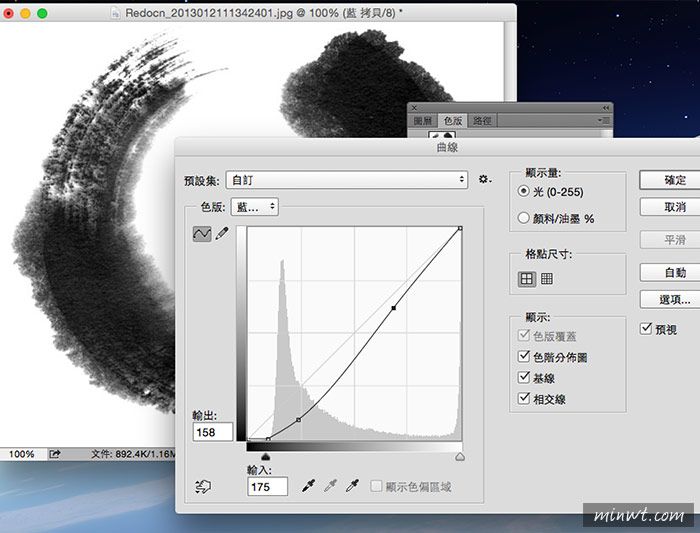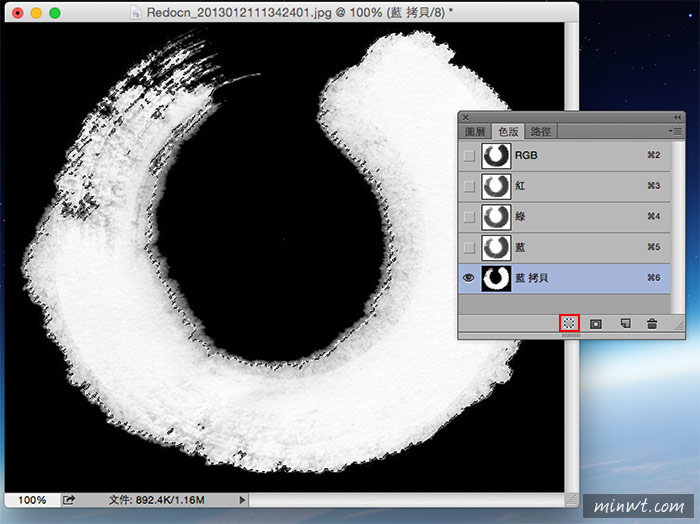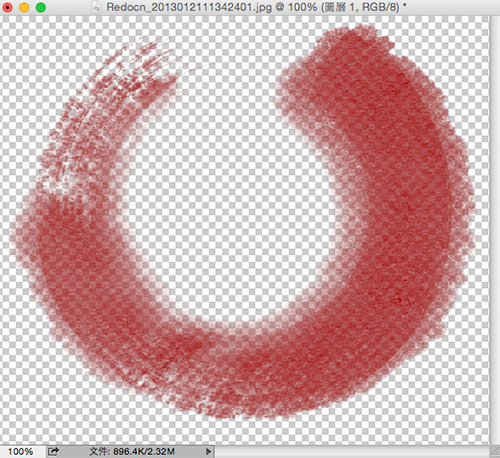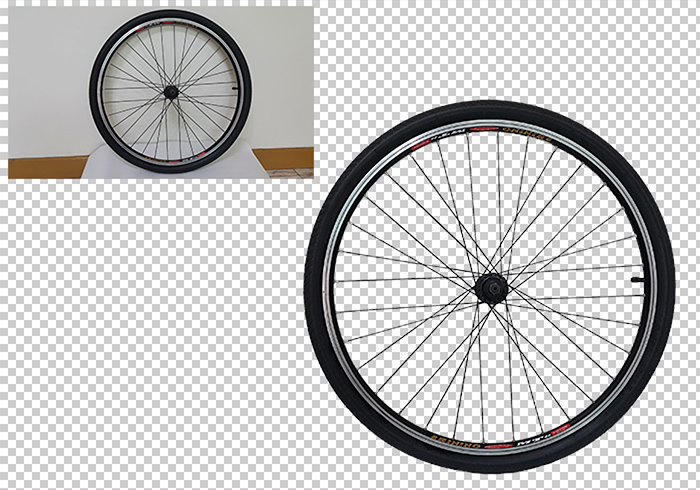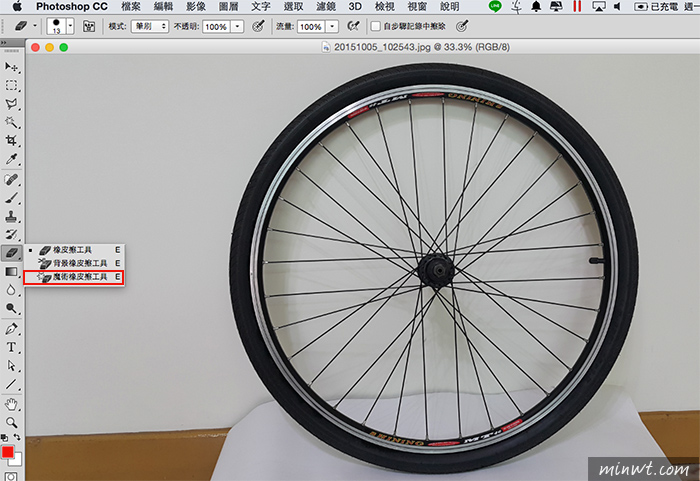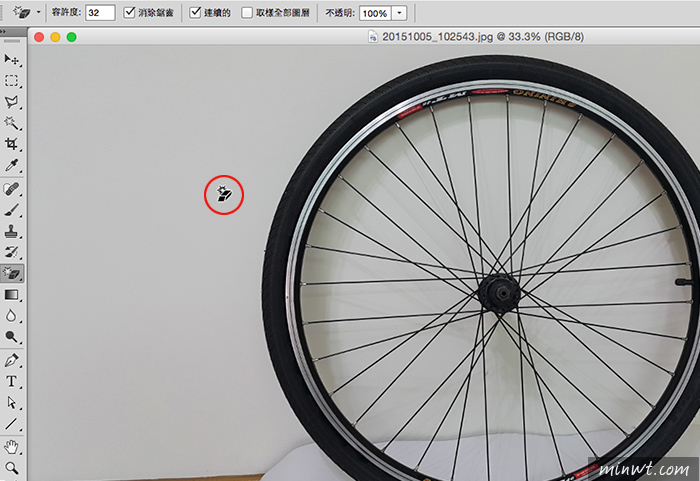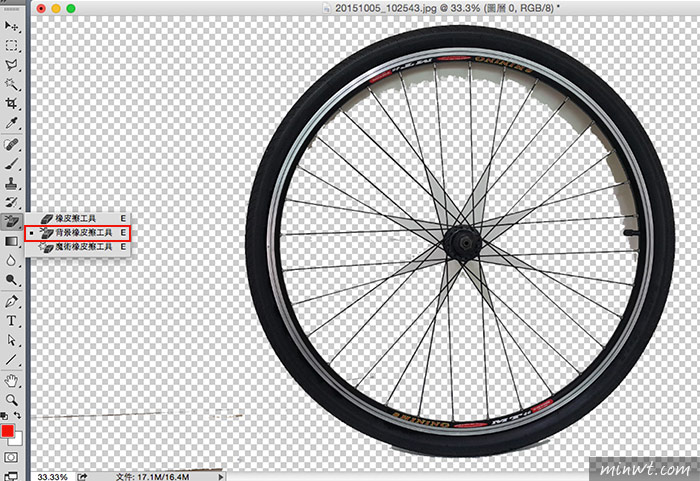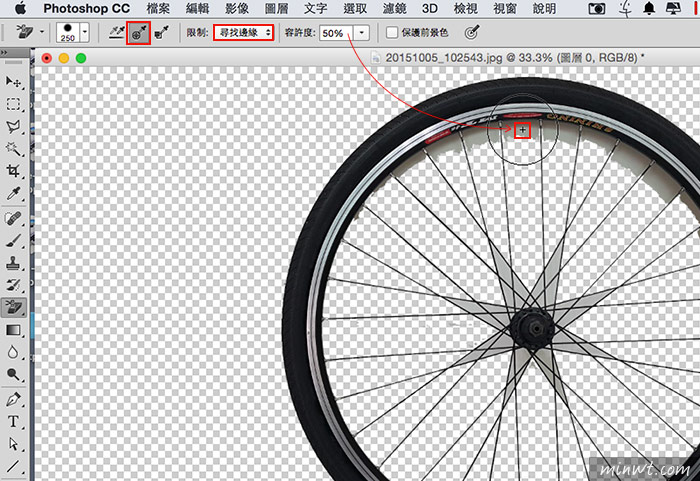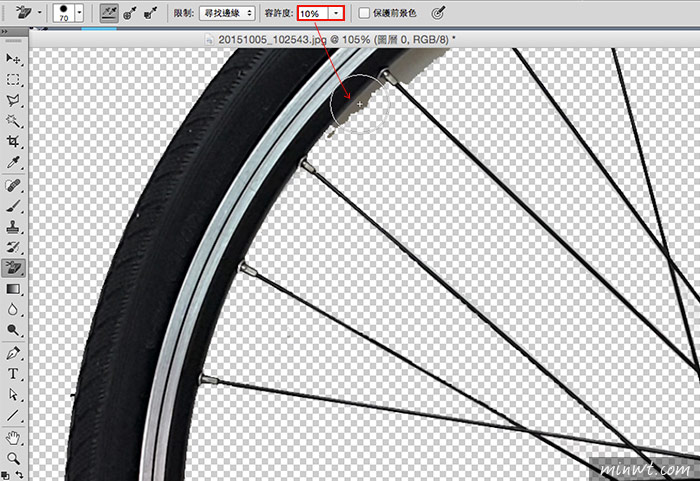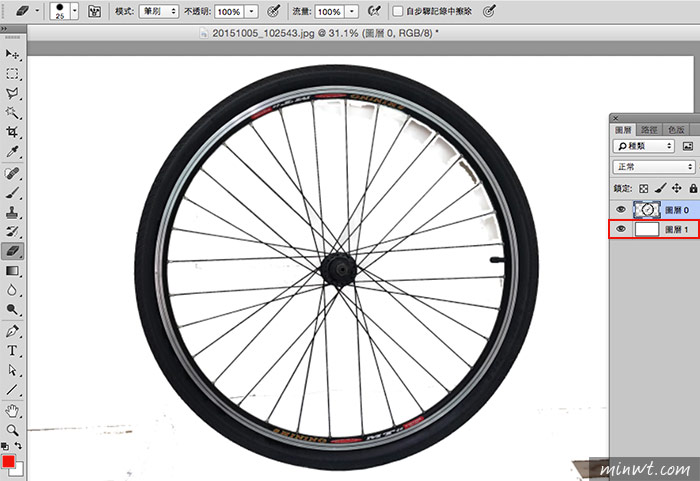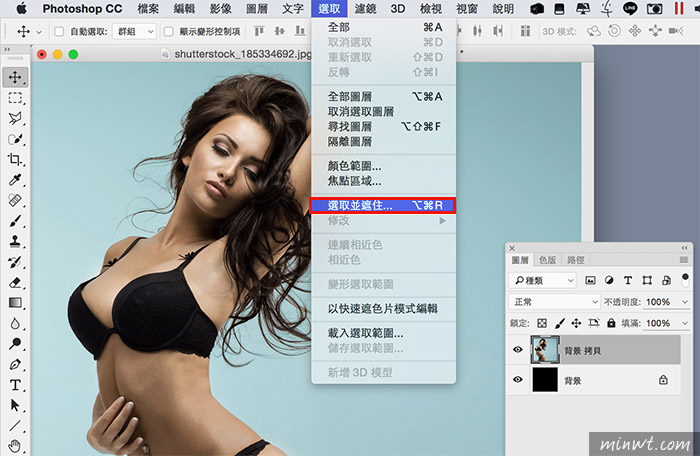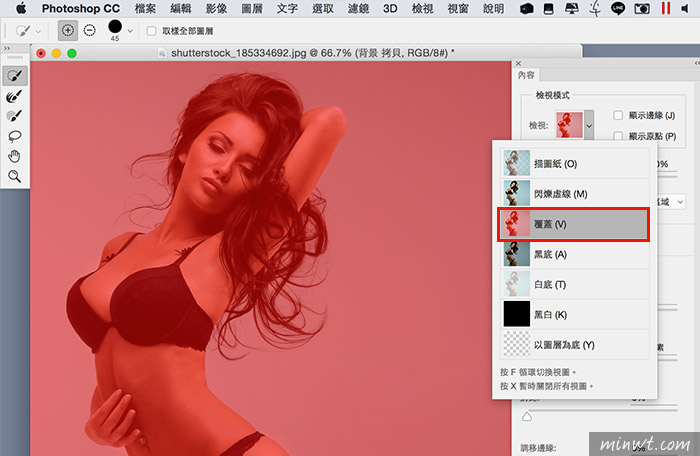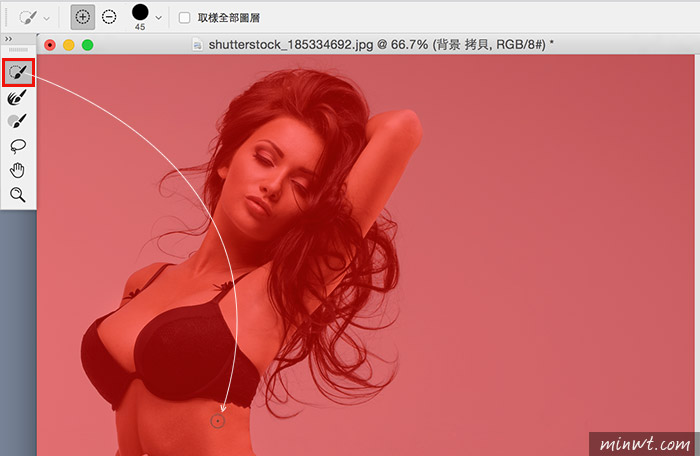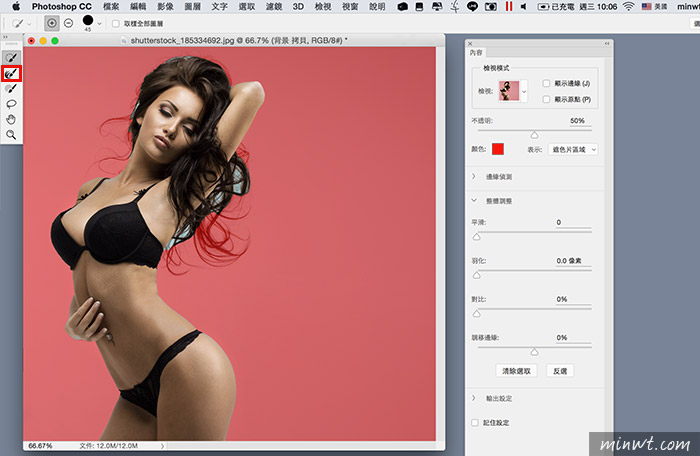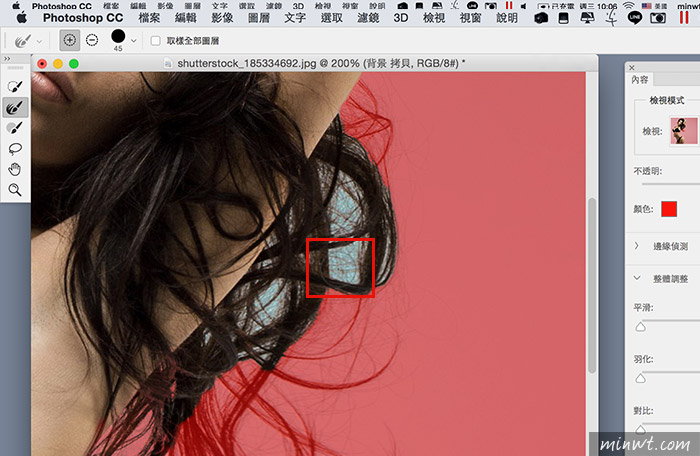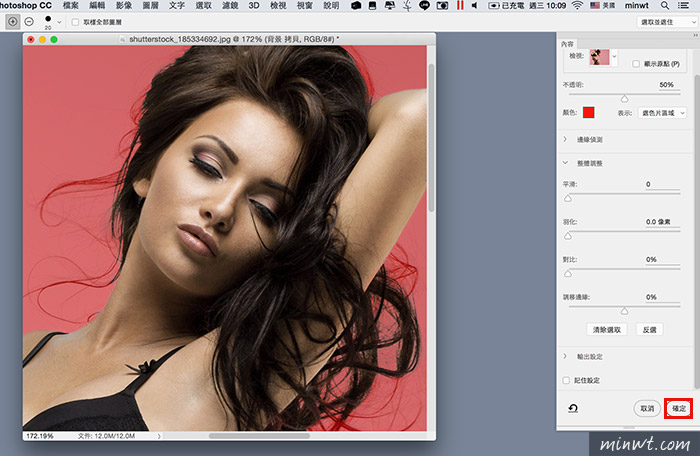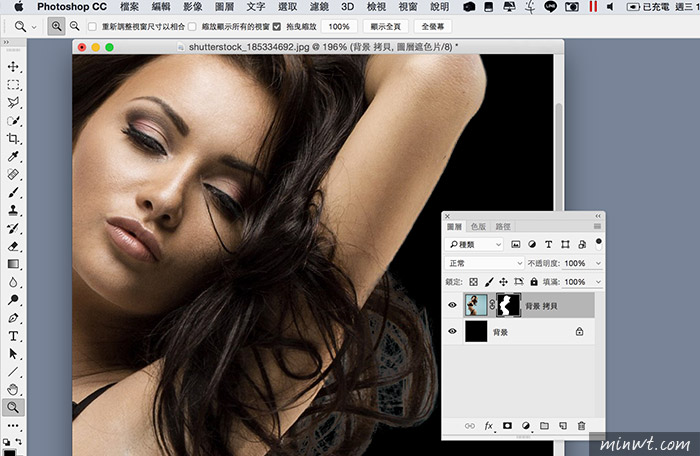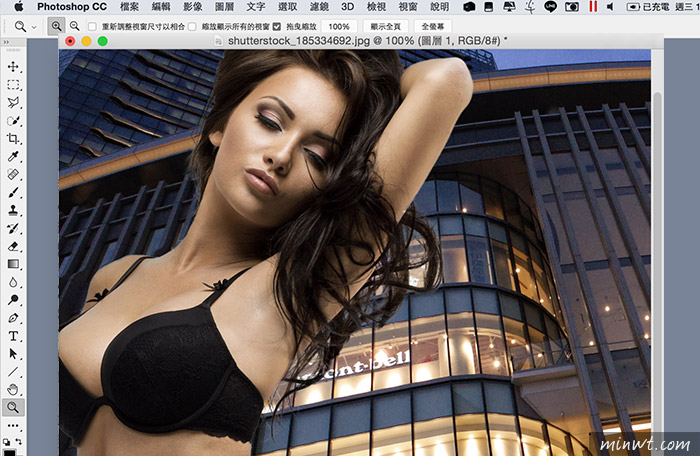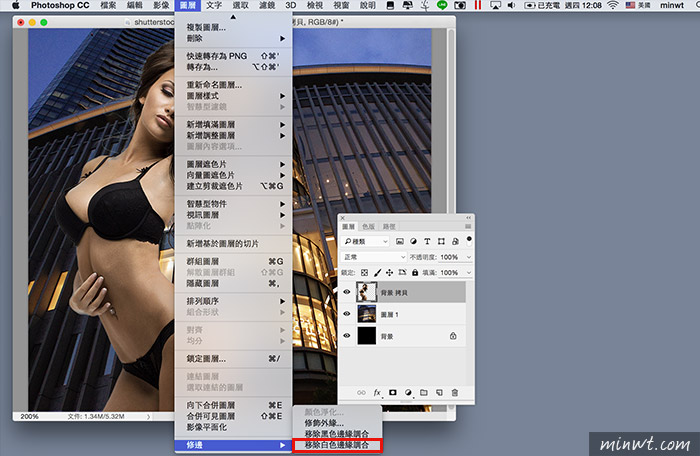去背最怕就是遇到毛絨絨的東西,最典型的例子就是頭髮去背,主要就是因為頭髮細且不規則,若用貝茲曲線去背那鐵定會瘋掉,頭髮去背也是所有去背中最為複雜的,從頭髮去背就可看出功力好不好,以及有沒有耐心,往往在報章雜誌或是公車的車體廣告,時常會看到許多明星的頭髮邊緣出現白邊,既不美觀又干擾畫面。
另外值得一提的事,若是依東方人的黑頭髮及白色背景,透過色版便可以快速找出二者的對比反差,假設今天是位金髮美女又遇到白色背景時,無論那一個色版都很難抓出差異 |
|
適用版本:7.0、CS、CS2、CS3
Step1 Step2 執行功能表 / 影像 / 運算,並將來源1 / 色版 / 藍、來源2 / 色版 / 灰、混合 / 線性加深,從圖片便可看出,頭髮與背景明顯的區隔開來了,其這一個動作主要就是透過混合模式,將背景與頭髮作出明顯的差異。 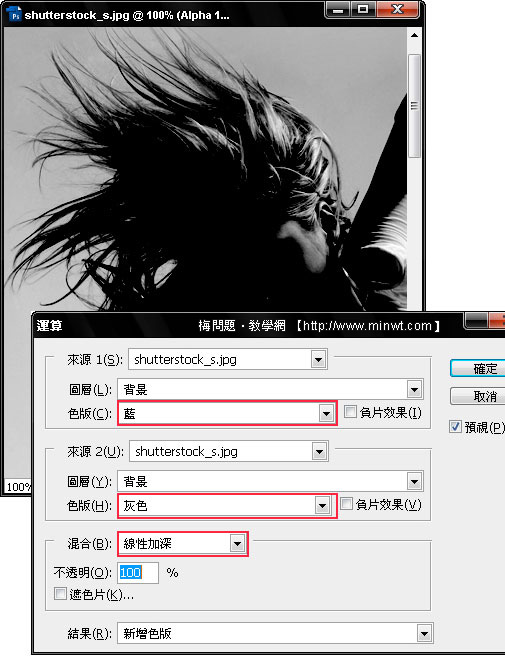
Step3 接下來利用工具箱 / 筆型工具,依序的將邊緣描繪出來,並利用選取與填滿,將人體的部分全部填滿黑色,如圖下所示。 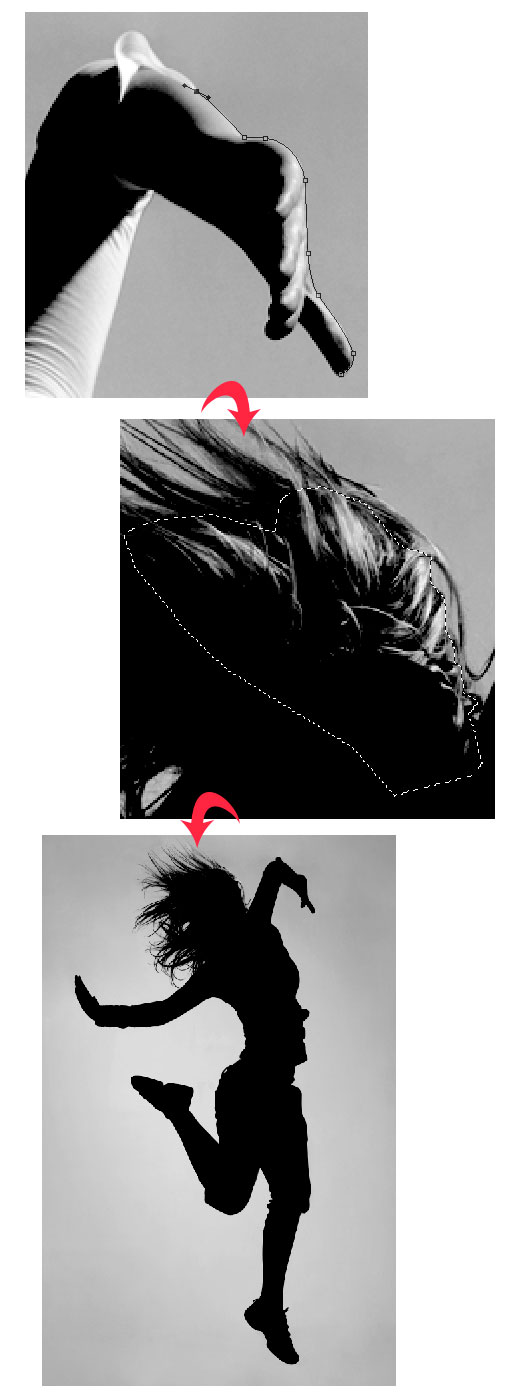
Step4 執行 功能表 / 影像 / 調整 /色階,開啟色階控制面板後,點選右下角中最右邊的滴管圖示,並移動滑鼠到工作視窗中,對著人體以外四周灰色的地方點一下,此時畫面中的灰色背景則迅速的變成白色,至於其它淡淡的灰色,再利用橡皮擦工具擦拭一下。 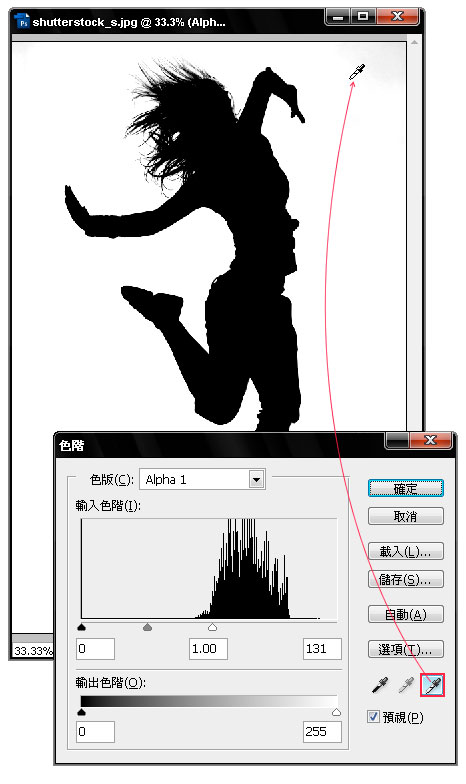
Step5 開啟色版面板,按住Ctrl鍵再對著Alpha1色版按一下滑鼠左鍵,此時畫面四周則會出現細細的虛線框。 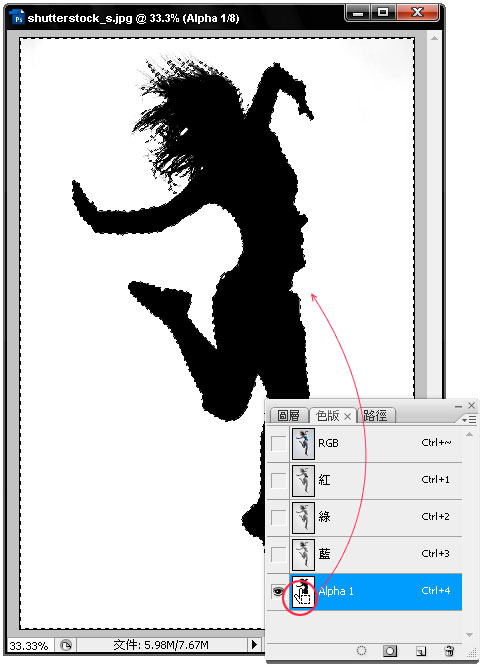
Step6 對著RGB色版點一下,回到彩色模式後,再按下Ctrl+Shift+I鍵進行反向選取,此時原本四周的虛線框,則會跑到金髮美女的周圍。 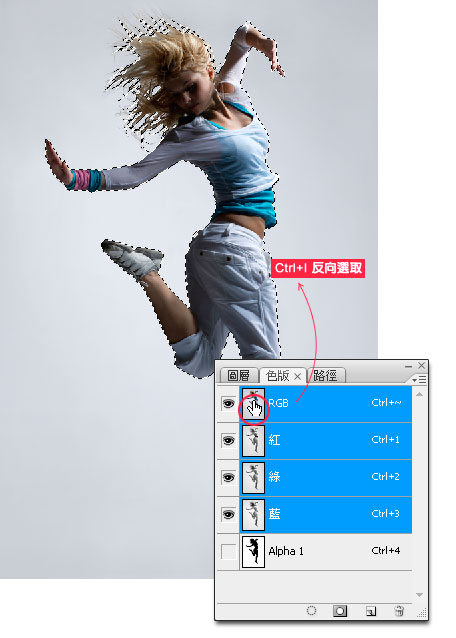
Step7 按下Ctrl+C與Ctrl+V鍵,開啟圖層控制面板,將背景圖層的眼精關閉,此時金髮美女的背景就變透明啦!  |